| InstantGet Browser Plugins |
InstantGet has a Plug-In for the Opera, Netscape 6/7, and Mozilla, MozillaFirebird
web browsers. This allows some of the same "Click Monitoring" to make
using InstantGet to download as easy as clicking within your web browser.
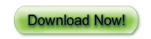
- Requirements:
-
- This Plug-In requires any recent version of InstantGet.
-
- This Plug-In should work with all recent Windows versions of
Opera, Mozilla, and Netscape 6.x & 7.x.
Another option for adding downloads to InstantGet that works from any web browser
is to Right click on the link you want to download and pick the menu
item to copy the URL to the clipboard. Something like: "Copy Link Address
to Clipboard" or "Copy Link Location" or "Copy Shortcut". That will
also trigger InstantGet to download the file.
Setting Up Plugins
Once you have downloaded the file, run it to install this Plug-In.
-
- Stopping InstantGet from handling clicks.
-
- For just one 'type' of file:
- In Opera, pick the menu "File->Preferences", then "File Types"
(or "Preferences->Associate..." in Opera 3.x).
- You must pick the MIME Type at the top, then change form "Show
with Plugin" to "Save to Disk" or "Ask User".
- NOTE: this does require you know which MIME Type the server
says the file is. And there are often multiple choices, .ZIP
files could be "application/zip", "application/x-zip", "application/zip-compressed",
etc.
-
- To stop InstantGet from handling clicks completely:
- Go to Control Panel->Add/Remove Programs and remove "InstantGet
Plug-In for Opera" or "InstantGet Browser Plug-ins (X)".
OR
- Go to the \Plugins directory on your computer for the browser.
Such as: C:\Program Files\Opera\Plugins
- Delete all the files named:
npigop*.dll.
Another Opera Method
- Another way to add, may need the latest Opera version, and is
a bit manual to set it up but easy once it's going.
-
- Make sure that you have the current version of Opera
- In Opera's File->Preferences->File Types setup.
- Select the type of file you want InstantGet to handle (for executables,
zip-archives, etc.)
- Choose the "Open with other application" option and enter the
path to InstantGet.EXE and check the "Pass web address
directly to application" checkbox.
- Repeat for any and all file types you want InstantGet to handle.
That's it!
Opera 7.x Right Click Menus
- Opera 7.x also allows you to customize the Right click menus, this lets you add a menu item for "Download with InstantGet". There are just a few steps to follow to add this to Opera.
-
- Make sure that you have the current version of Opera
- Open Opera and goto Help/About Opera
- Under "Paths" you will find the path to your "Preferences" file
- the directory where this file is saved is also the folder where
your personal profile is stored. Keep it in mind or write it down.
- Close Opera, open Windows Explorer and browse to your your Opera
directory (normally C:\Program files\Opera7)
- Open the subfolder "defaults" and copy (Ctrl+C) the file "standard_menu.ini"
- Next, browse to your profile folder (you wrote it down above,
right :) and open the subfolder "menu" (if it does not exist,
create it).
- Paste the copied file here (Ctrl+V)
- Open the file with a text editor like Notepad.
- Change the name (line 7) into "Opera Standard with InstantGet
extension"
- Search for the category "[Link Popup Menu]" and add the following
line into this category:
Item, "Download with InstantGet" = Copy link & Execute
program, "C:\Program Files\InstantGet\InstantGet.exe","%c"
- Search for the category "[Image Link Popup Menu]" and add the
following line into this category:
Item, "Download with InstantGet" = Copy link & Execute program,
"C:\Program Files\InstantGet\InstantGet.exe","%c"
- Save the file and start Opera again
- Goto File/Preferences/Toolbars and Menus
- In the field "Menu setup" you will find a the new entry "Opera
Standard with InstantGet extension". Mark this and press "OK"
- That's it! You can now download link-targets by right-clicking
on a link and choose "Download with InstantGet"
|
